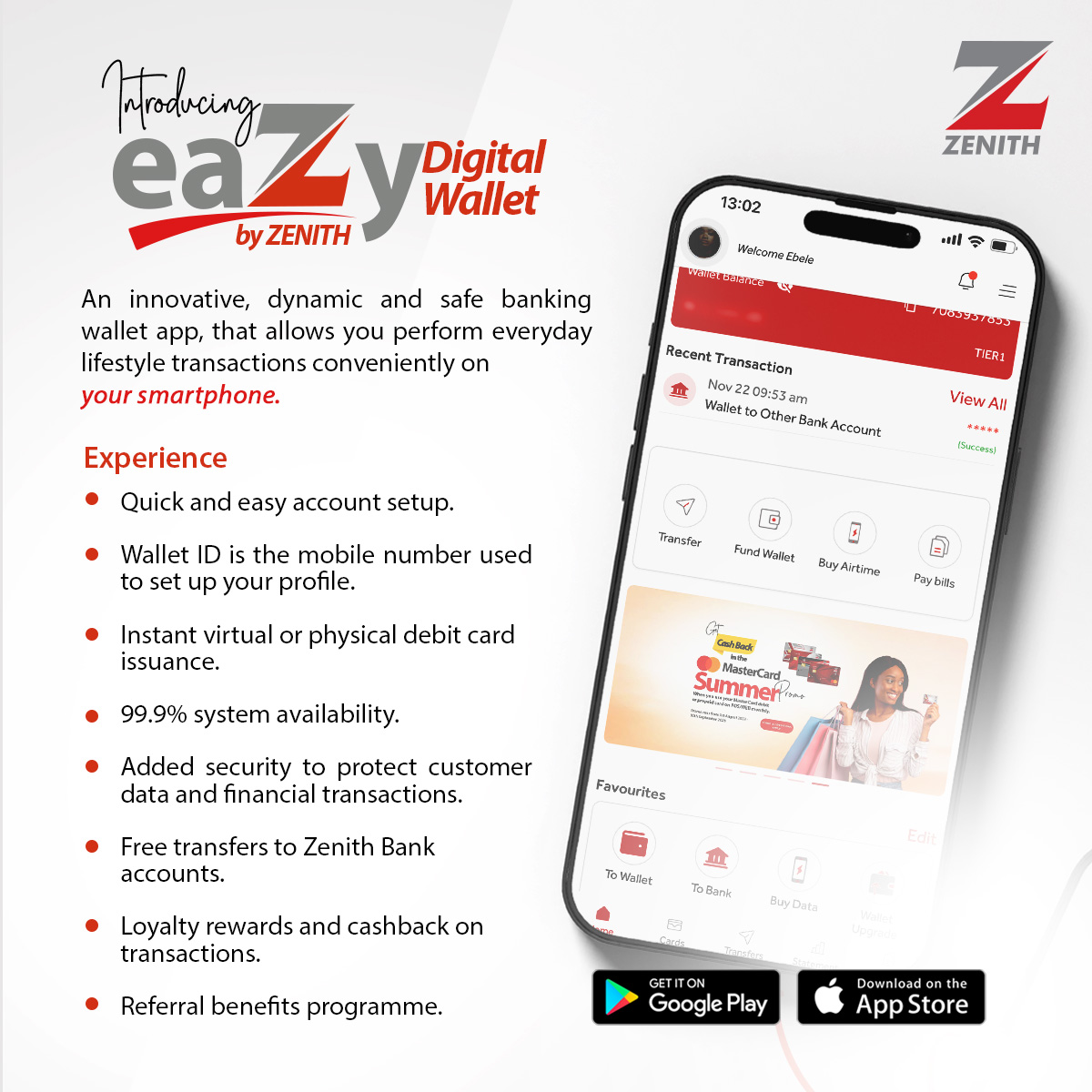Backing up your data on Windows is essential to prevent data loss due to hardware failure, malware, or accidental deletion.
Here are some common methods to back up your data:
1. Using File History (Recommended for Personal Files)
File History automatically backs up your files to an external drive or network location.
Steps:
- Connect an external hard drive or USB drive.
- Open Settings → Update & Security → Backup.
- Click Add a drive and select your external storage.
- Click More options to choose which folders to back up and how often backups occur.
- File History will continuously save copies of your files.
2. Creating a System Image Backup (For Full System Recovery)
This method creates a complete copy of your system, including Windows, settings, and installed programs.
Steps:
- Open Control Panel → Backup and Restore (Windows 7) (works on Windows 10/11).
- Click Create a system image (on the left).
- Choose where to save the image (external hard drive, network location, or DVDs).
- Follow the prompts to complete the backup.
3. Using OneDrive (For Cloud Backup)
OneDrive allows you to store and sync files in the cloud.
Steps:
- Sign in to OneDrive with your Microsoft account.
- Open Settings → Accounts → Windows backup.
- Enable syncing for Desktop, Documents, and Pictures.
- Upload other files to OneDrive as needed.
4. Using Third-Party Backup Software
Popular tools like Macrium Reflect, EaseUS Todo Backup, and Acronis True Image offer advanced backup options.
Steps:
- Download and install a backup tool.
- Choose Disk/Partition Backup or File Backup options.
- Select the destination (external drive, network, or cloud).
- Set up a backup schedule for automatic backups.
5. Manually Copying Files
For a simple approach, manually copy important files to an external hard drive, USB, or cloud storage (Google Drive, Dropbox, etc.).