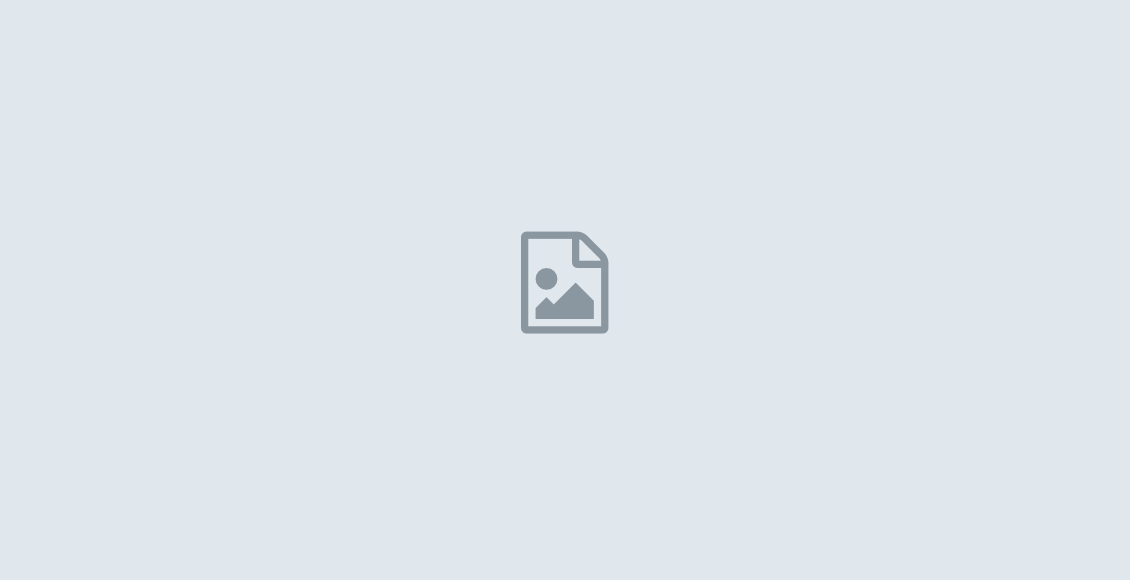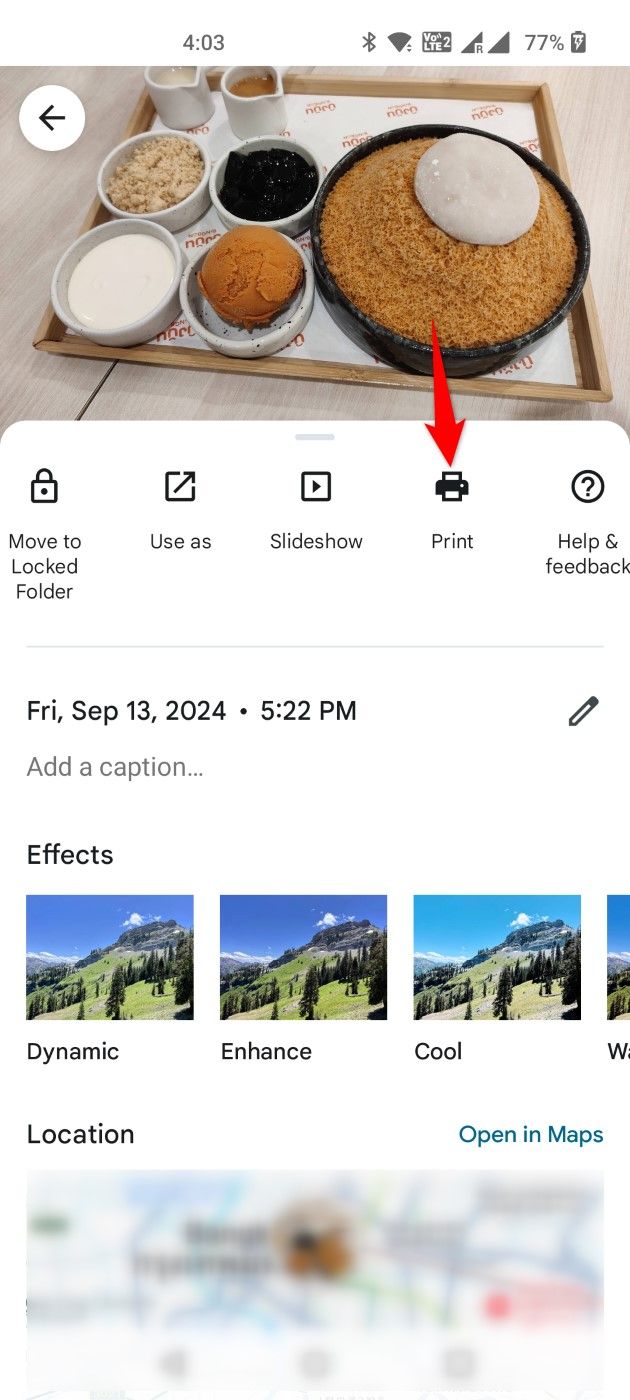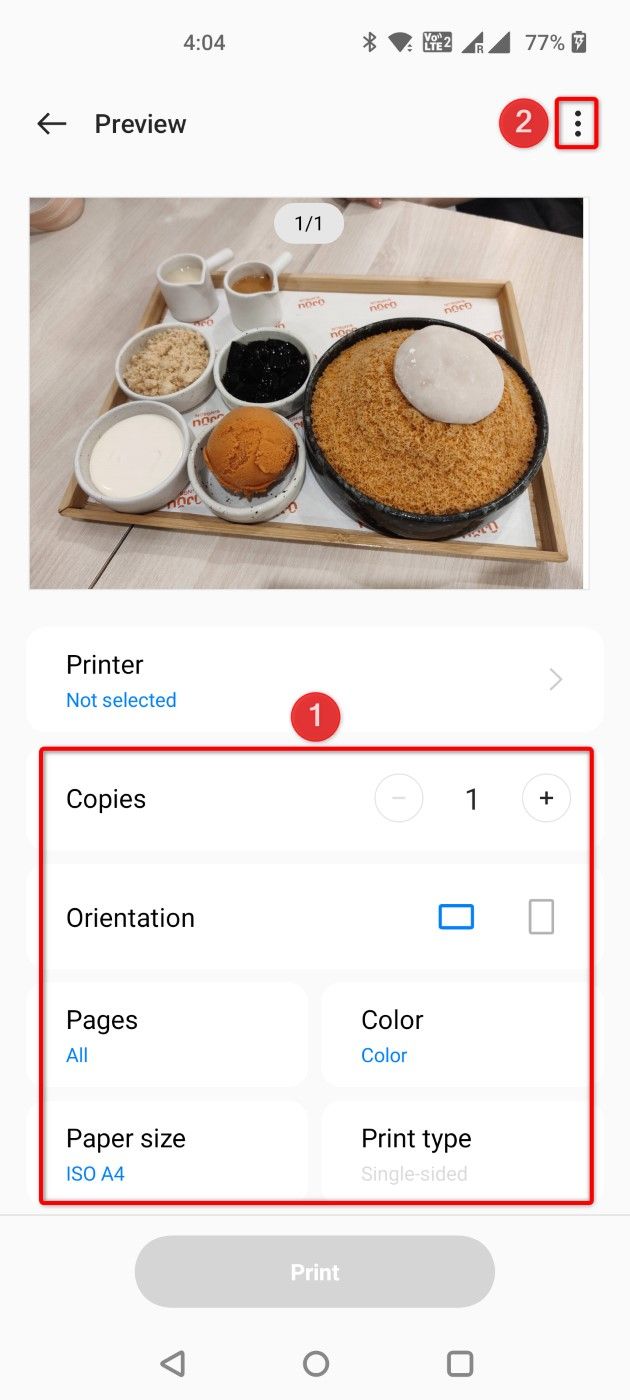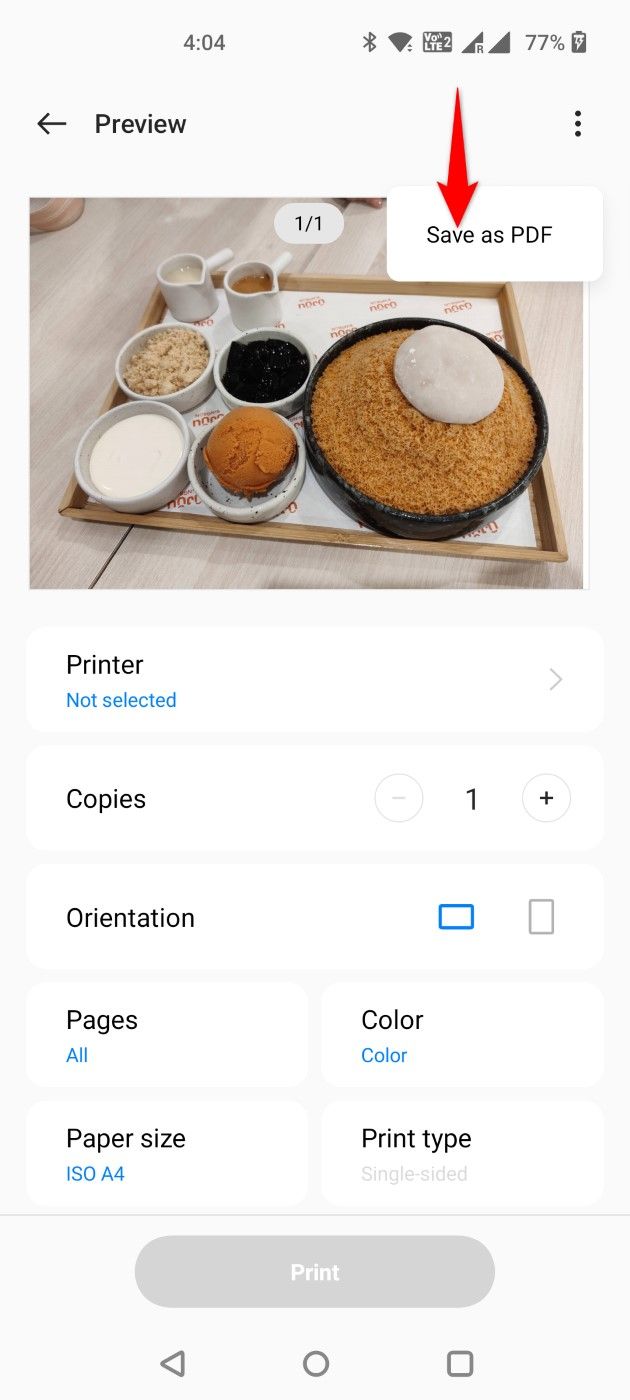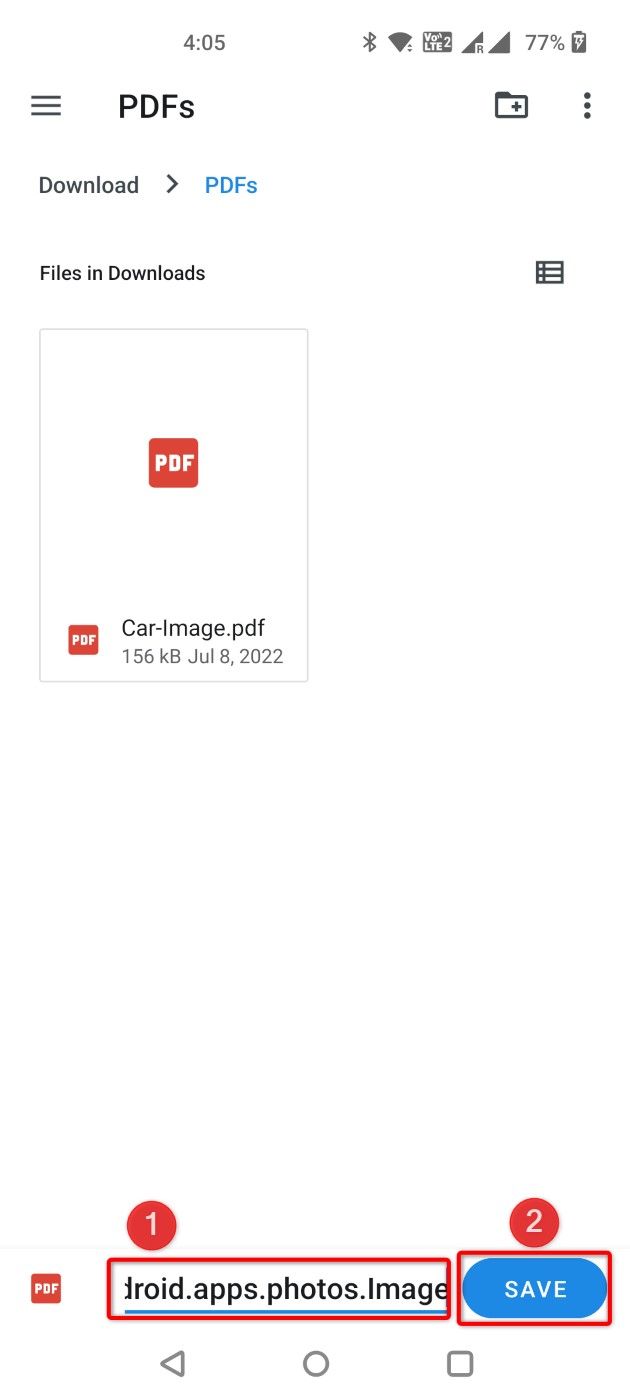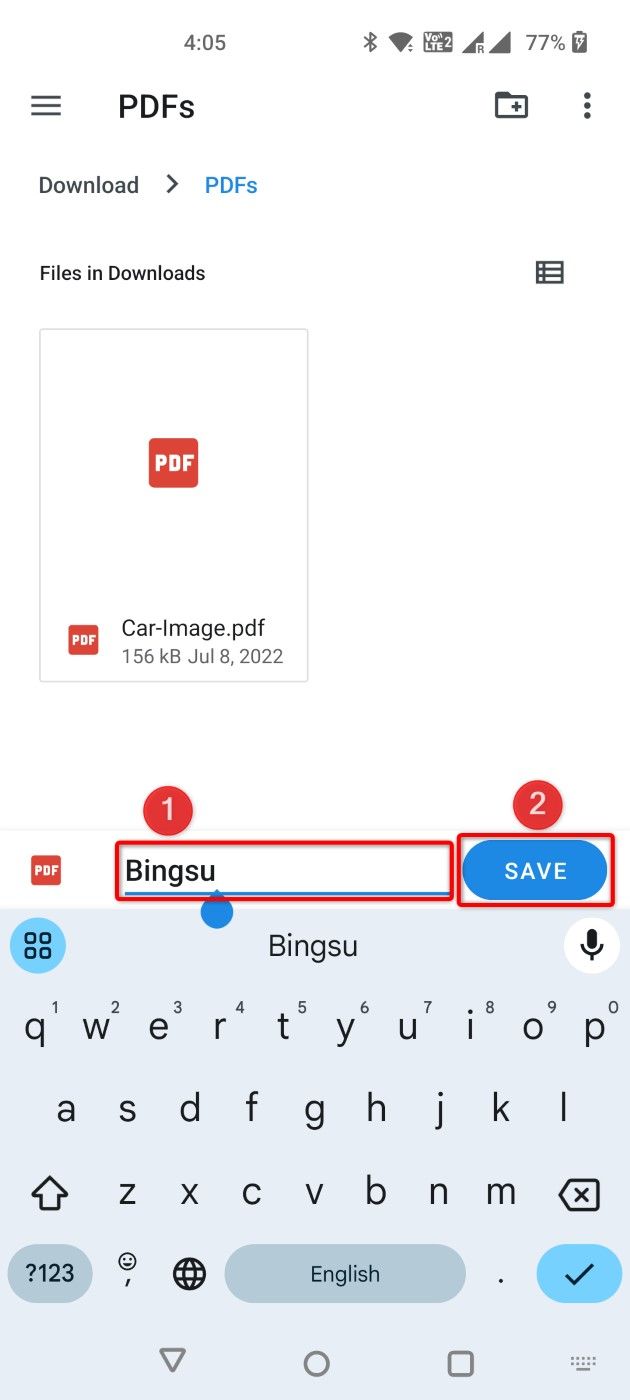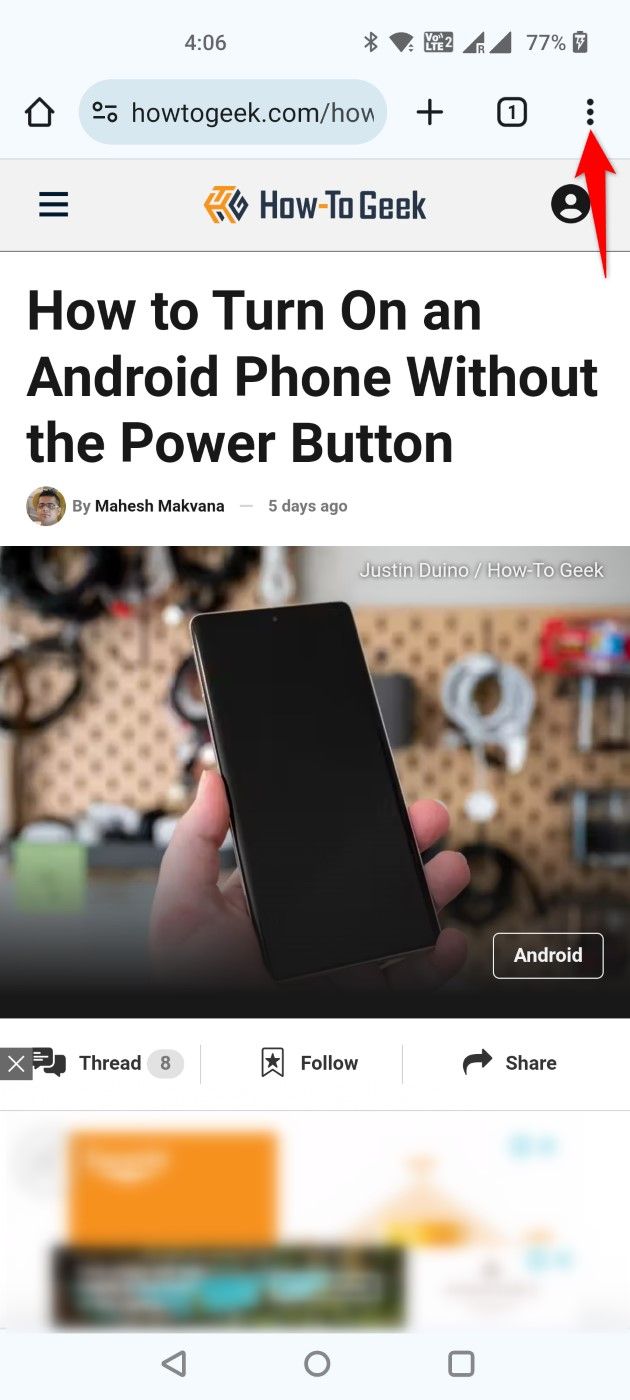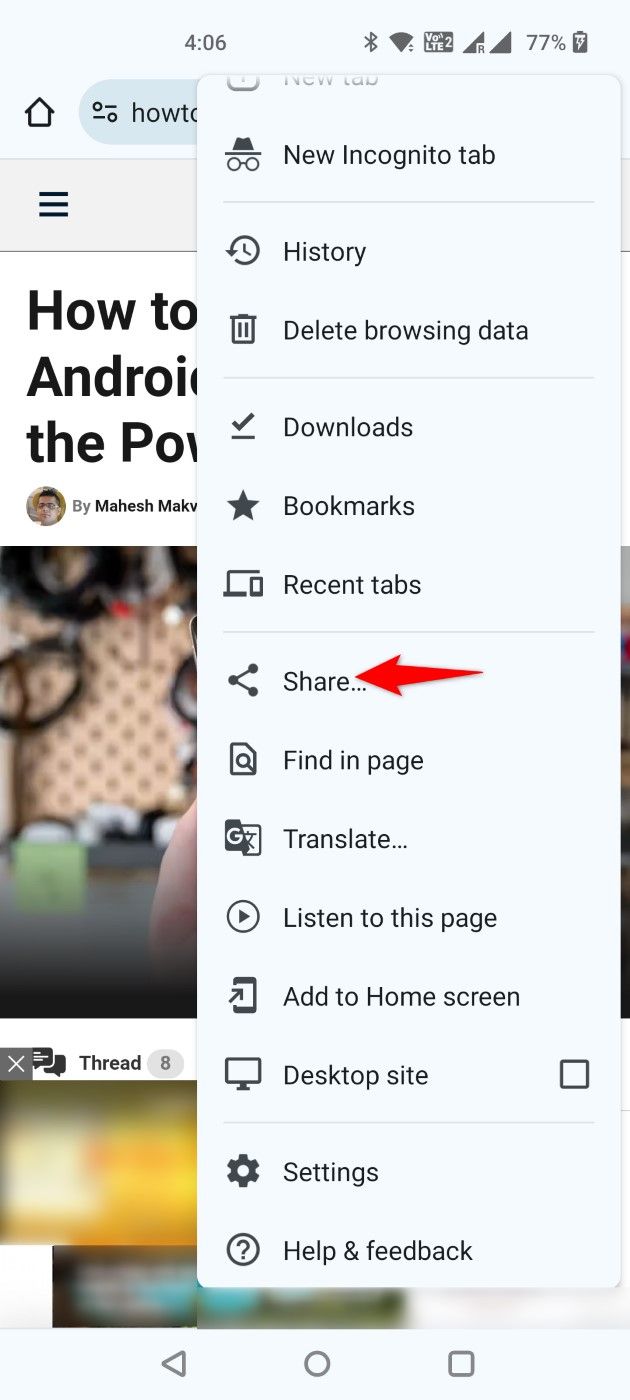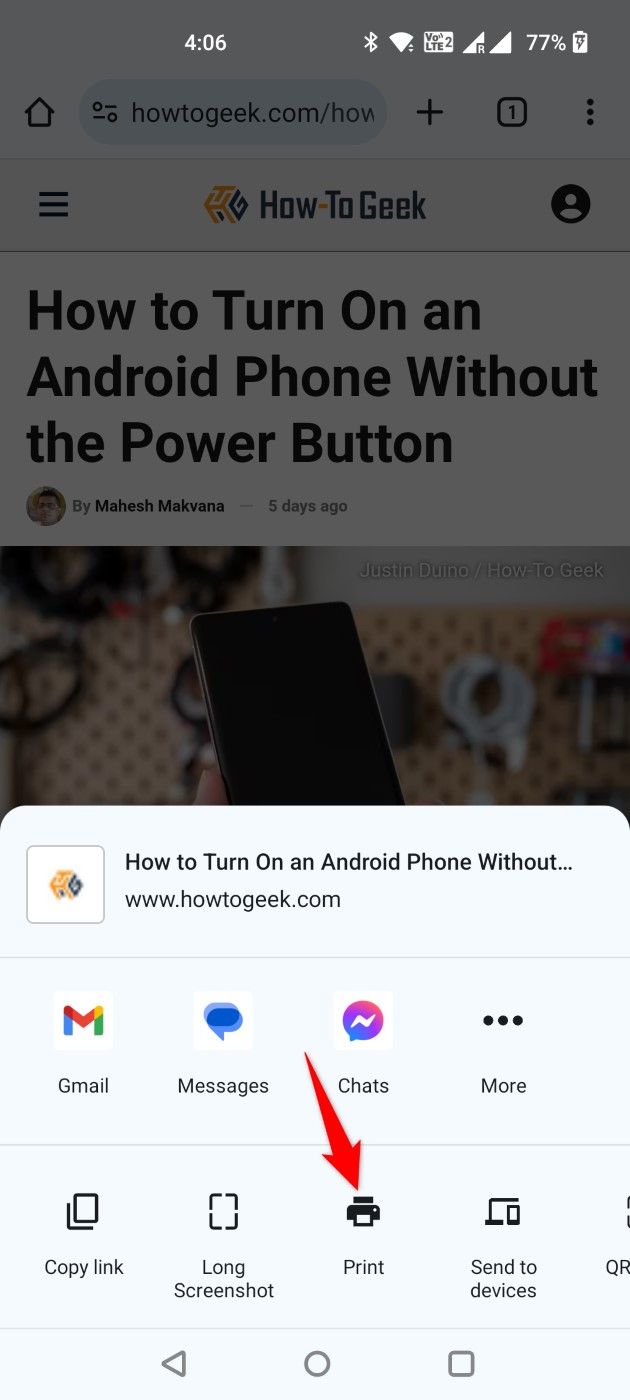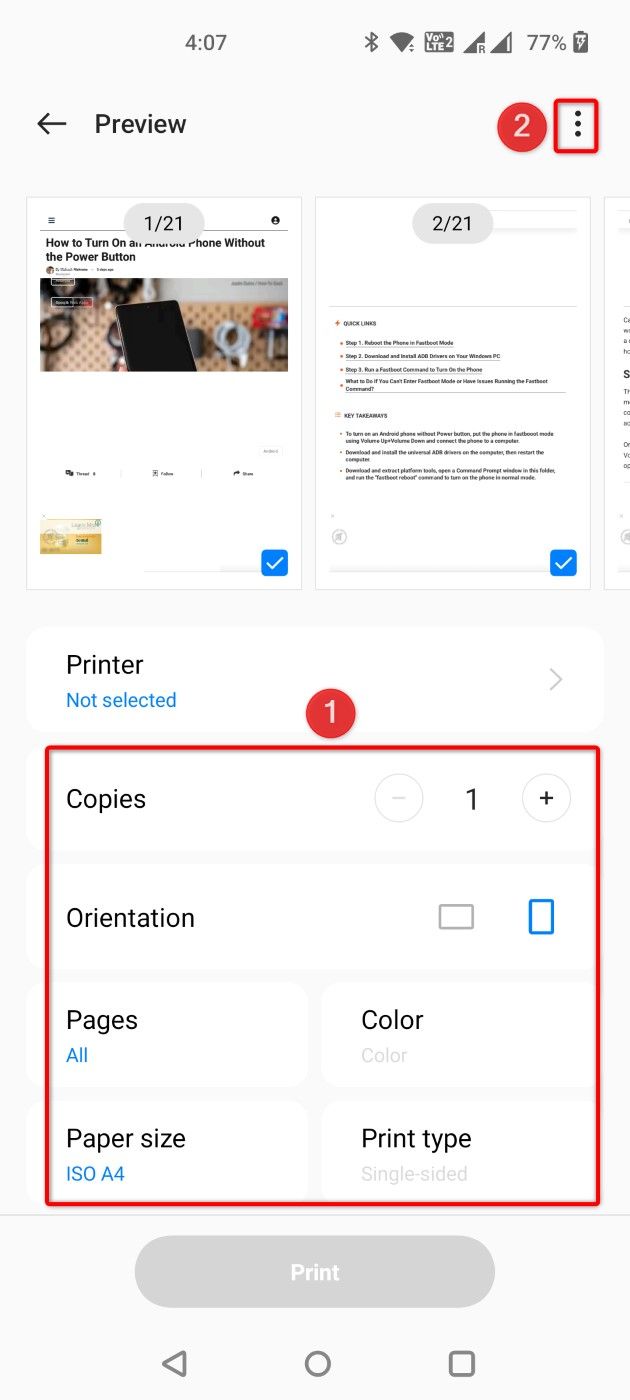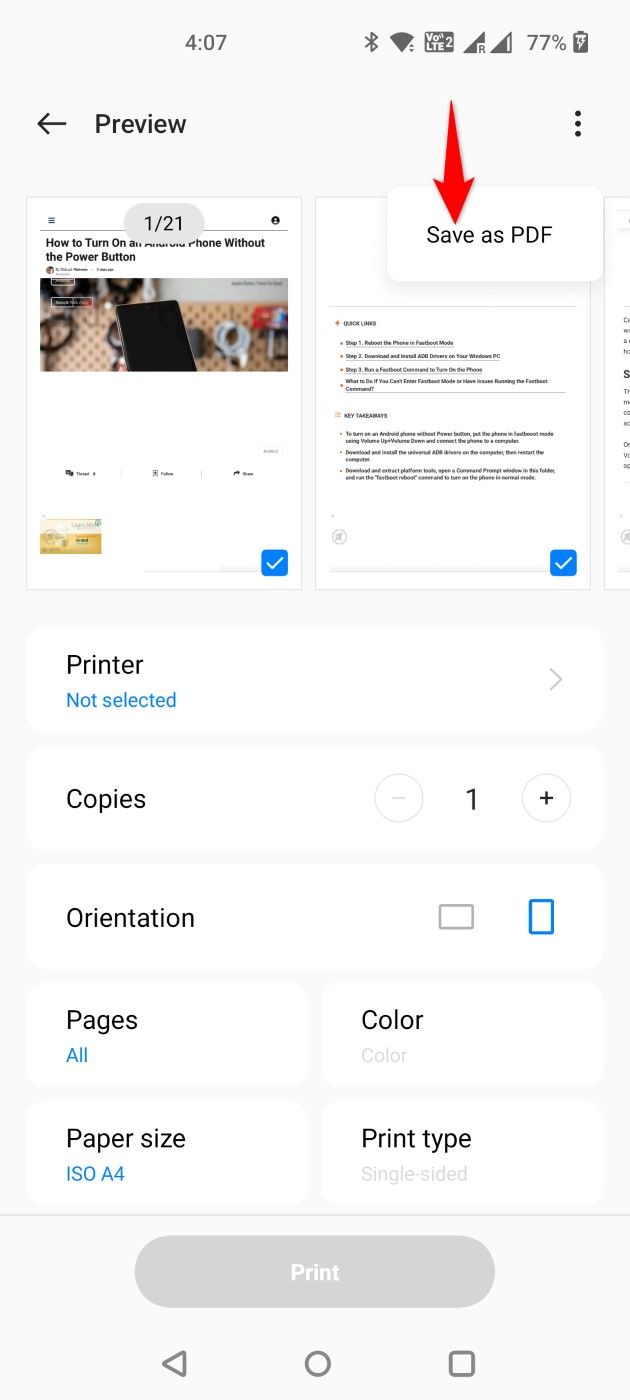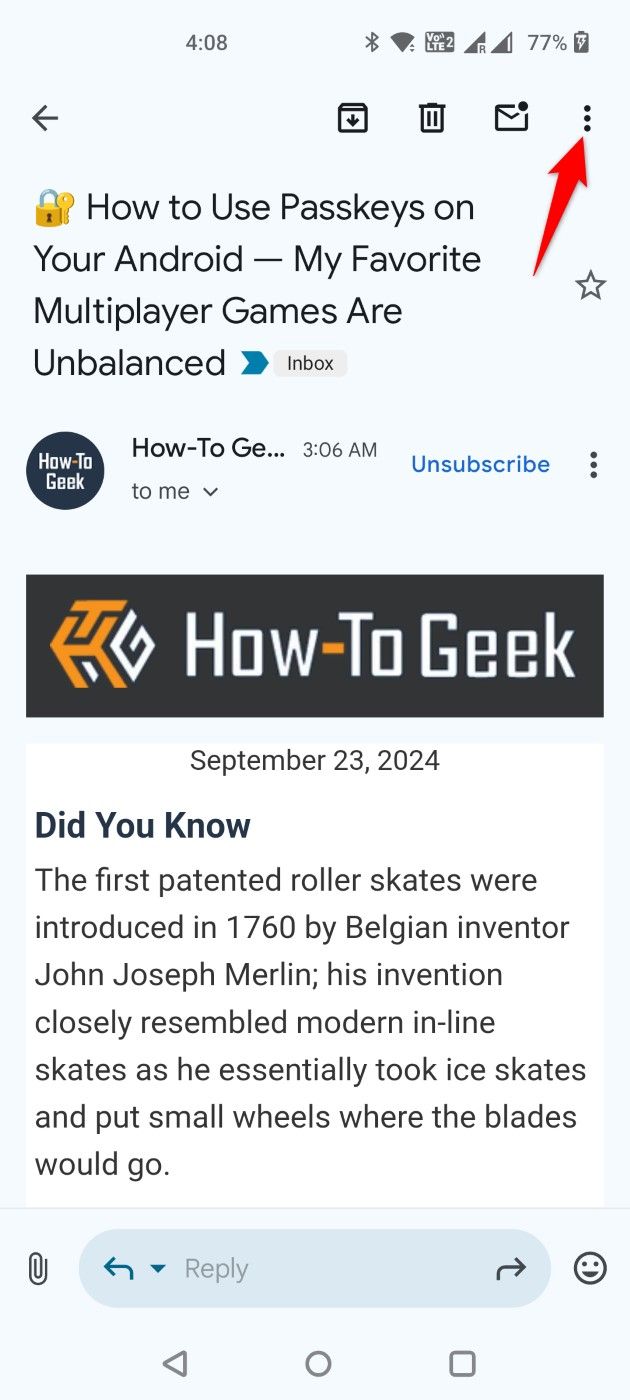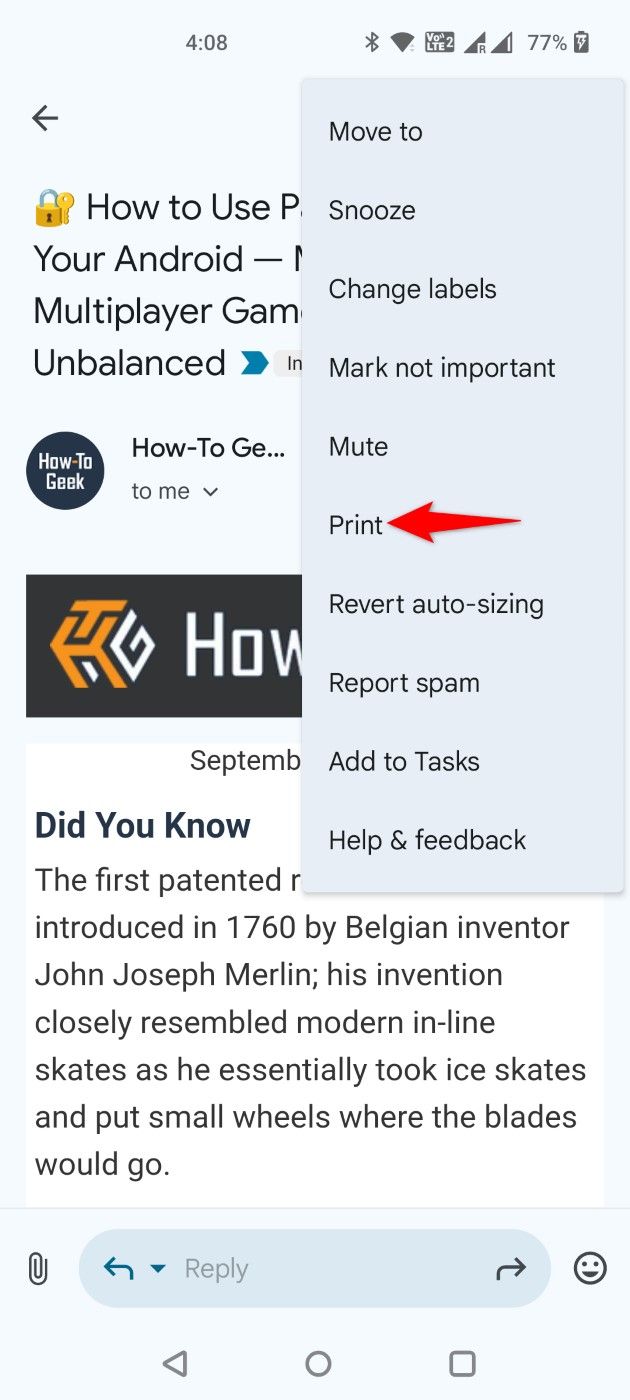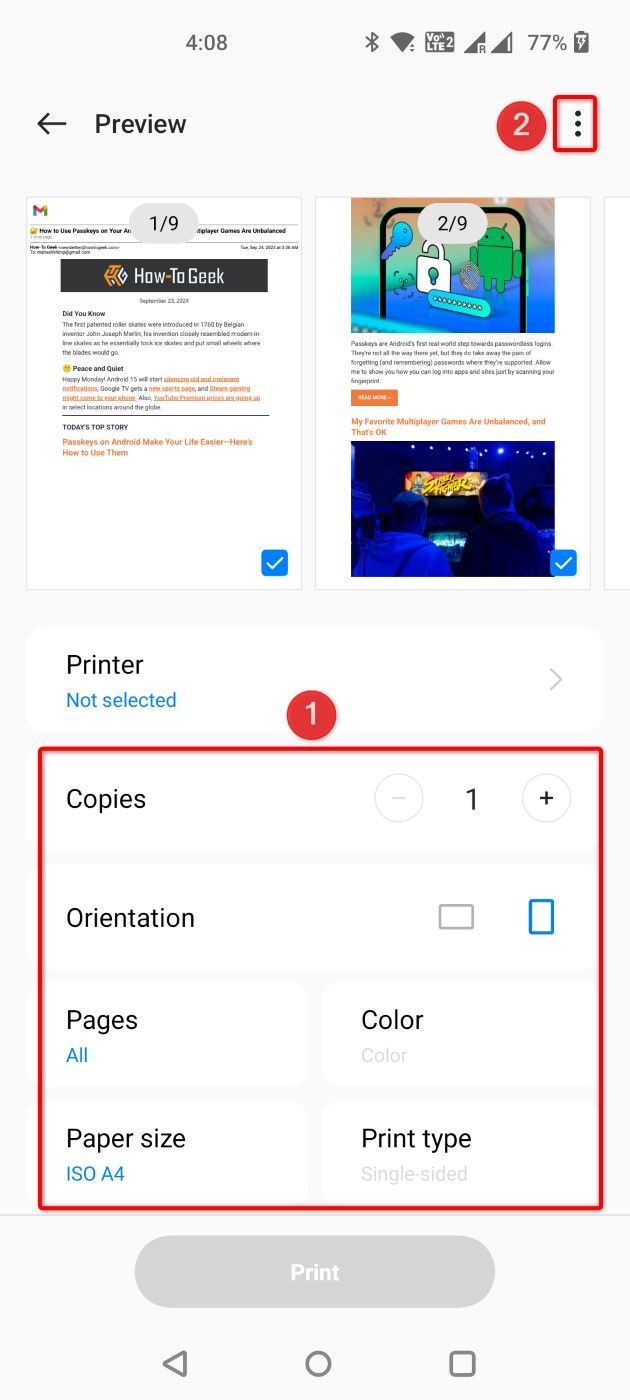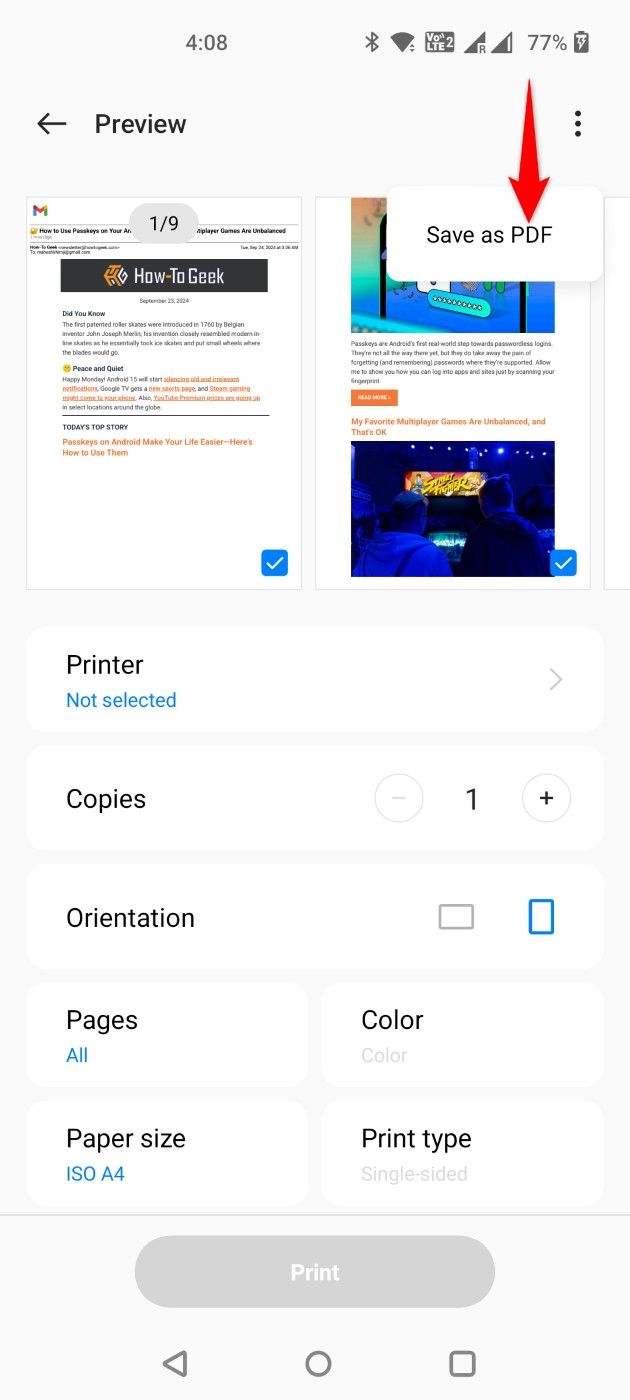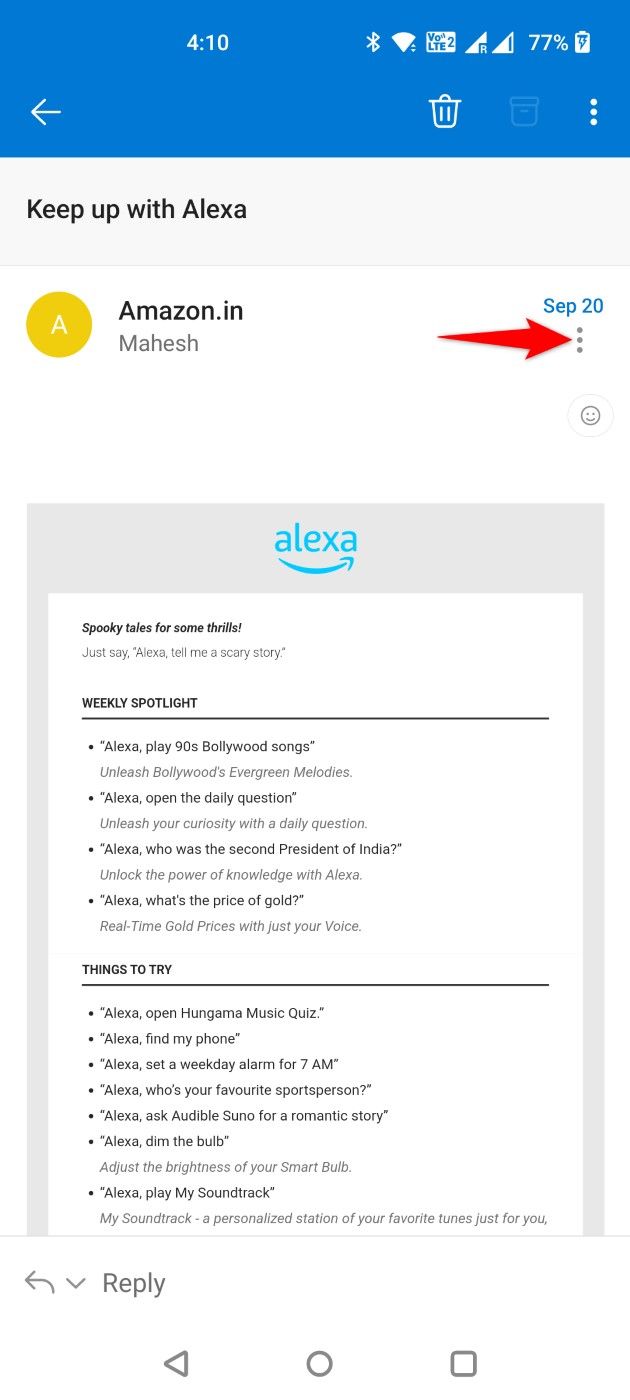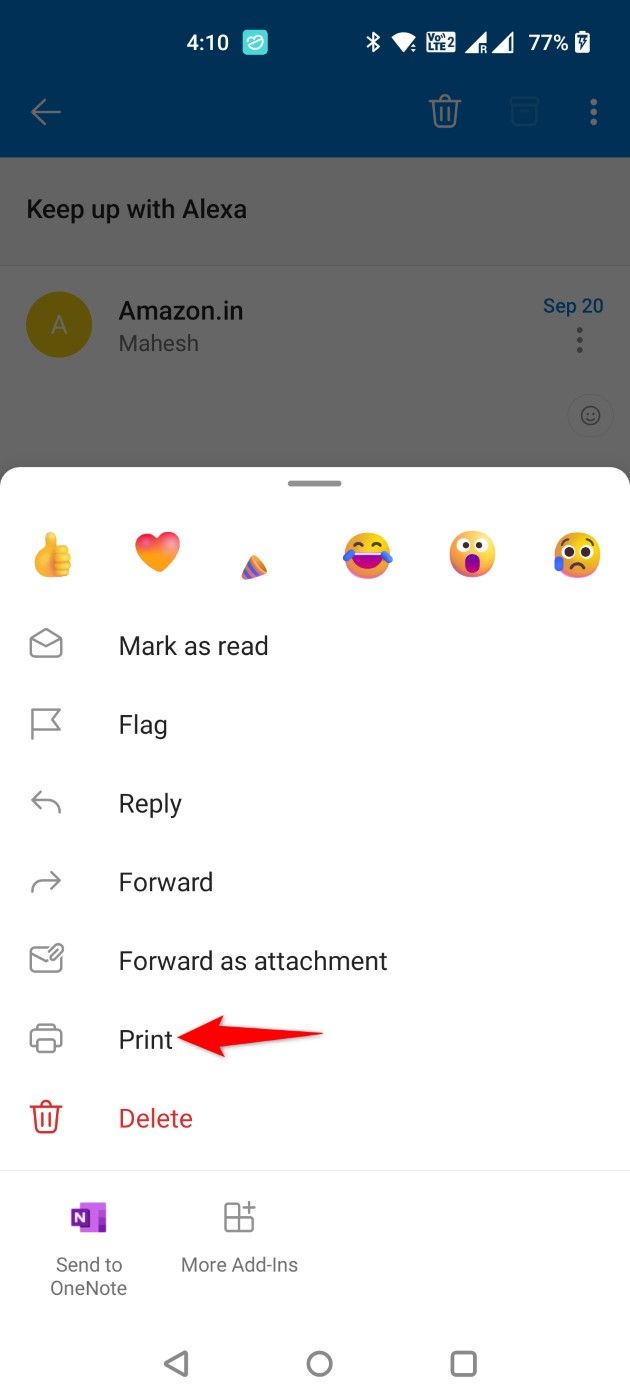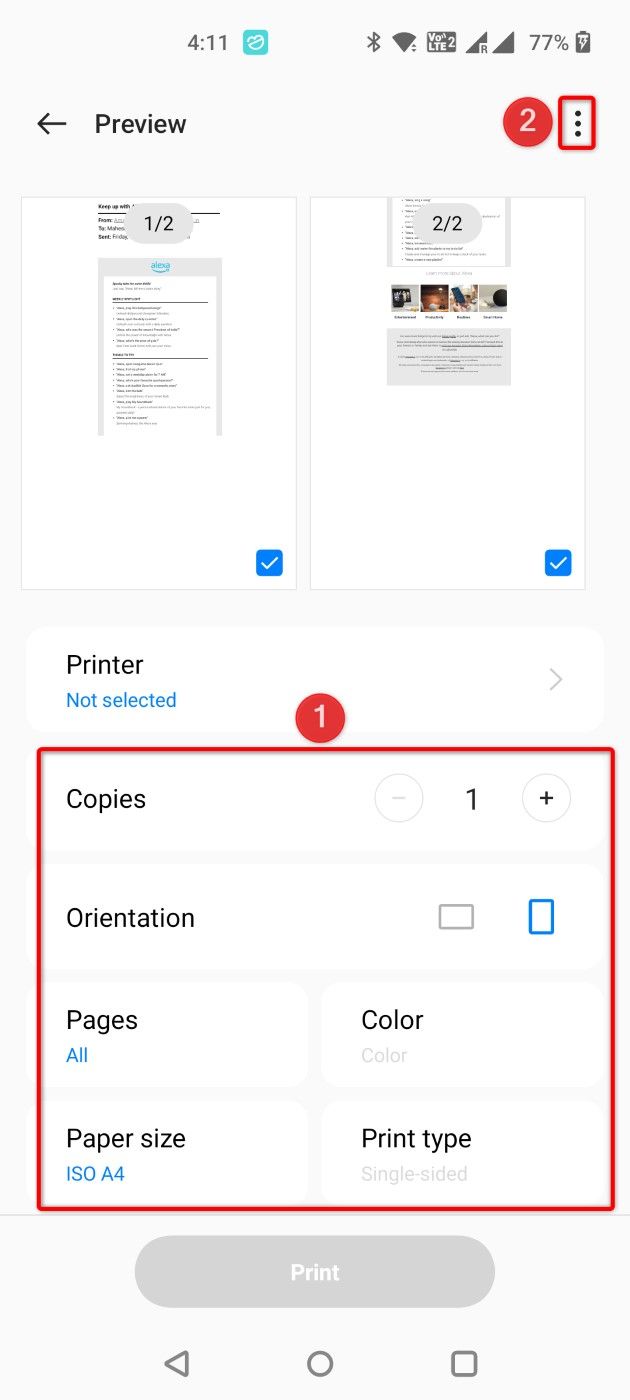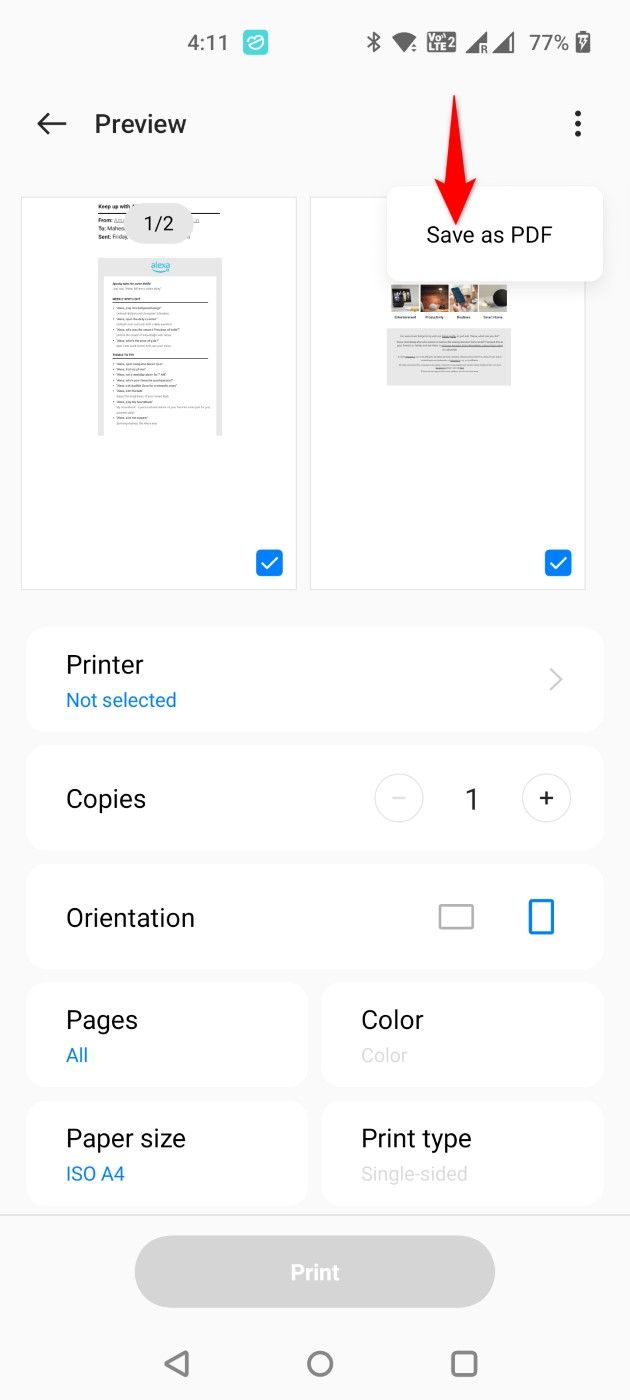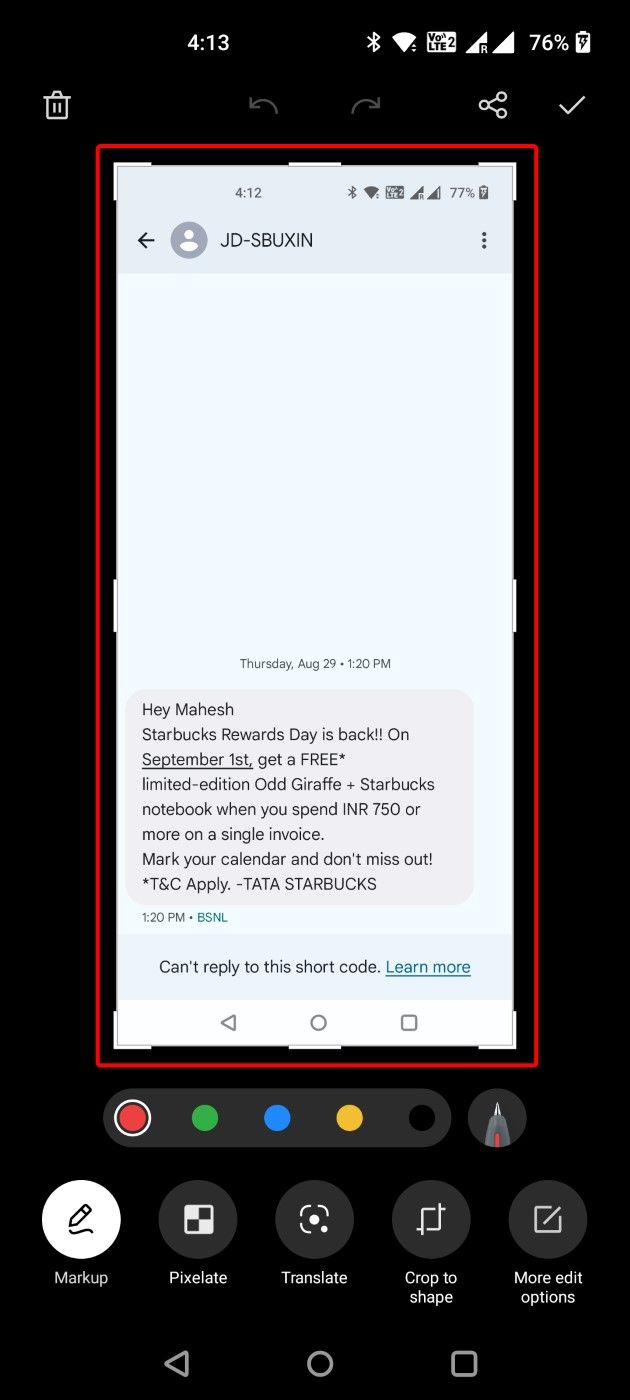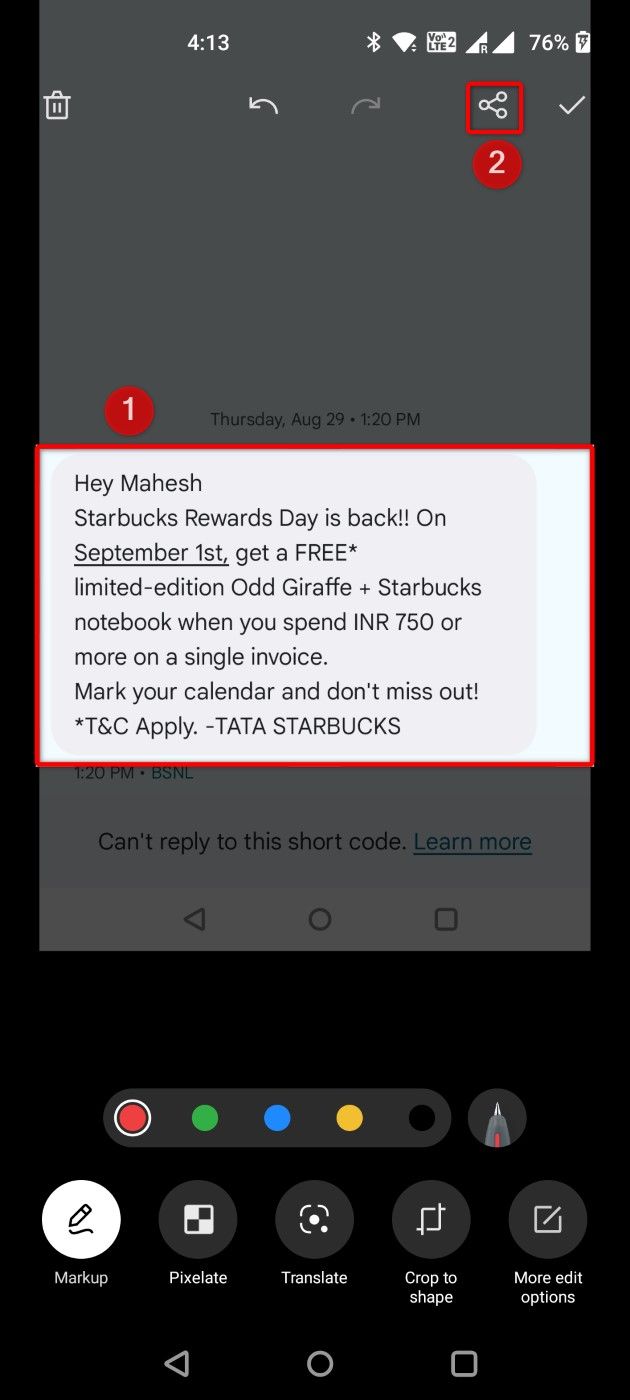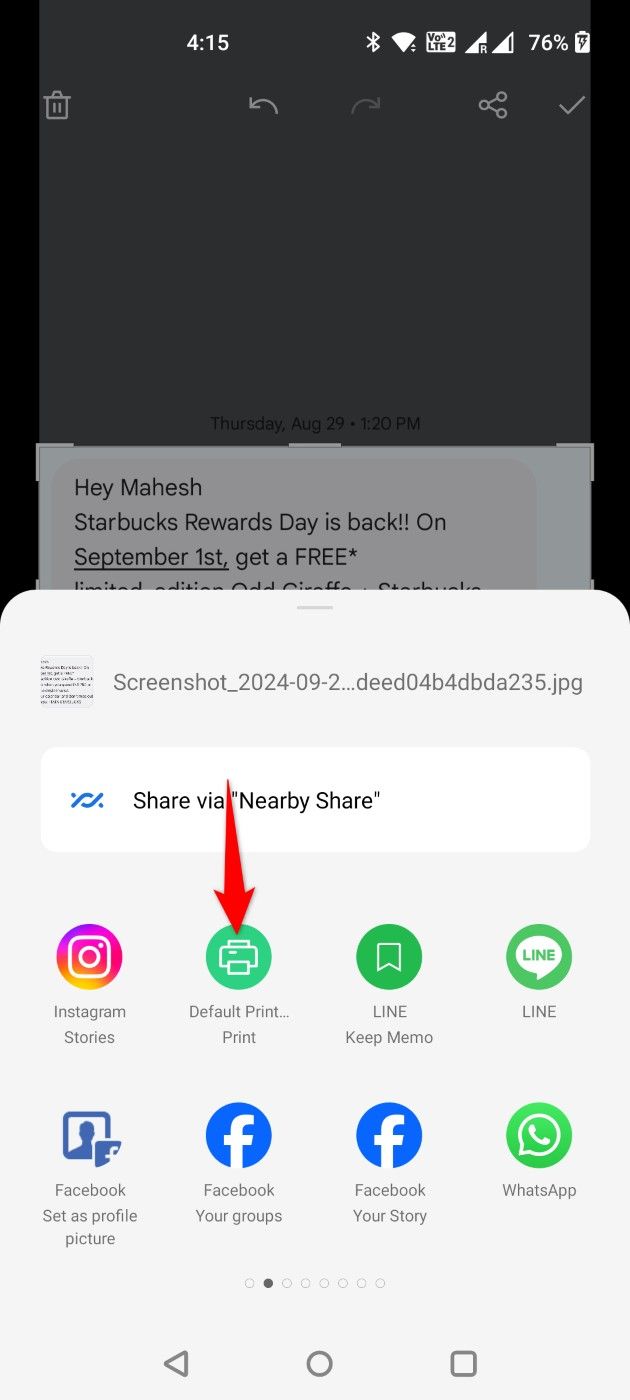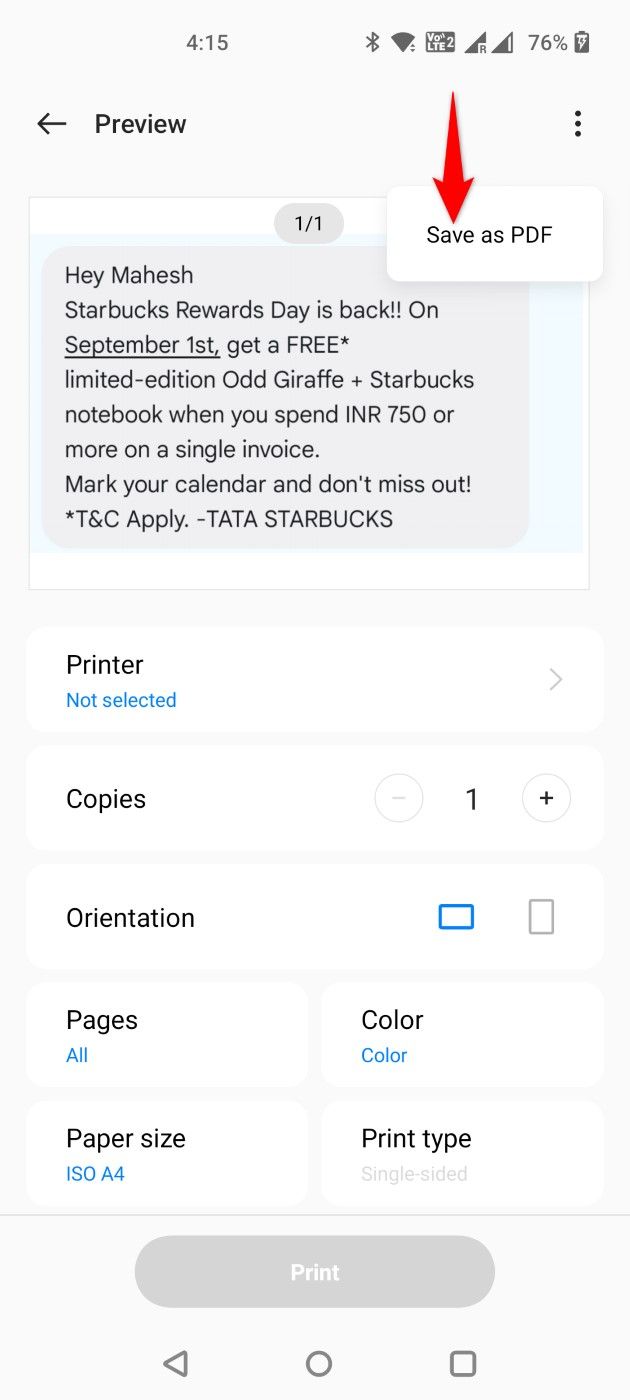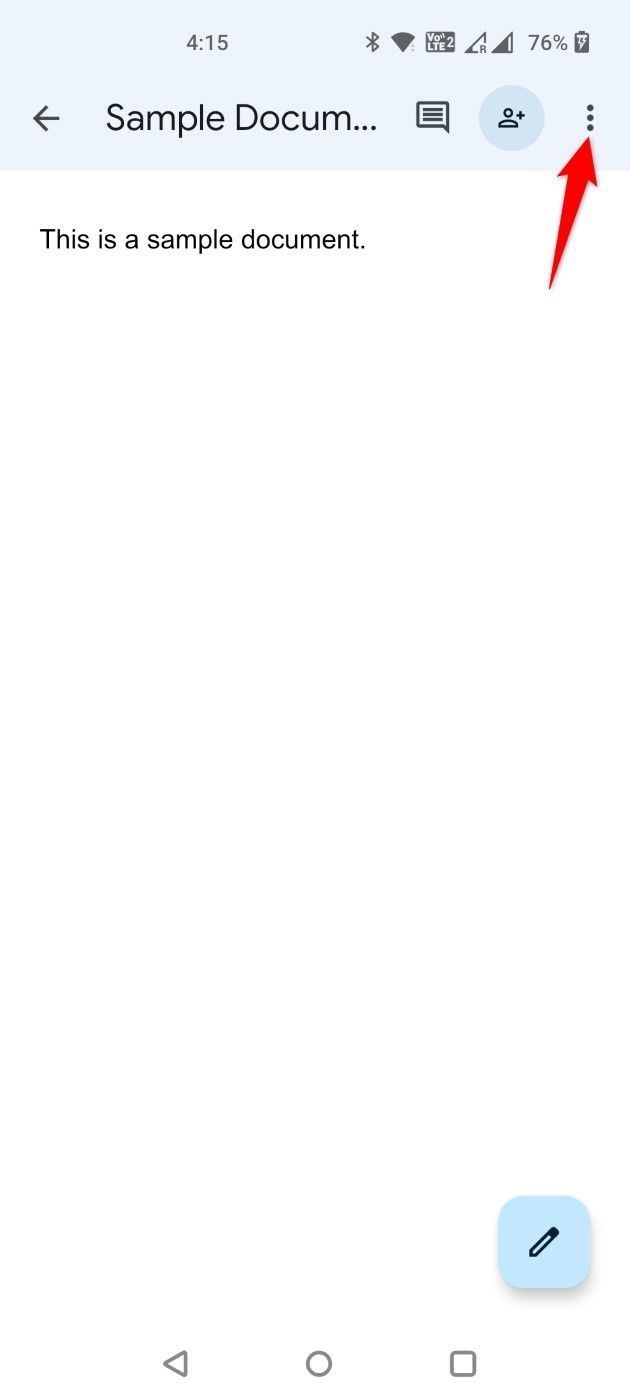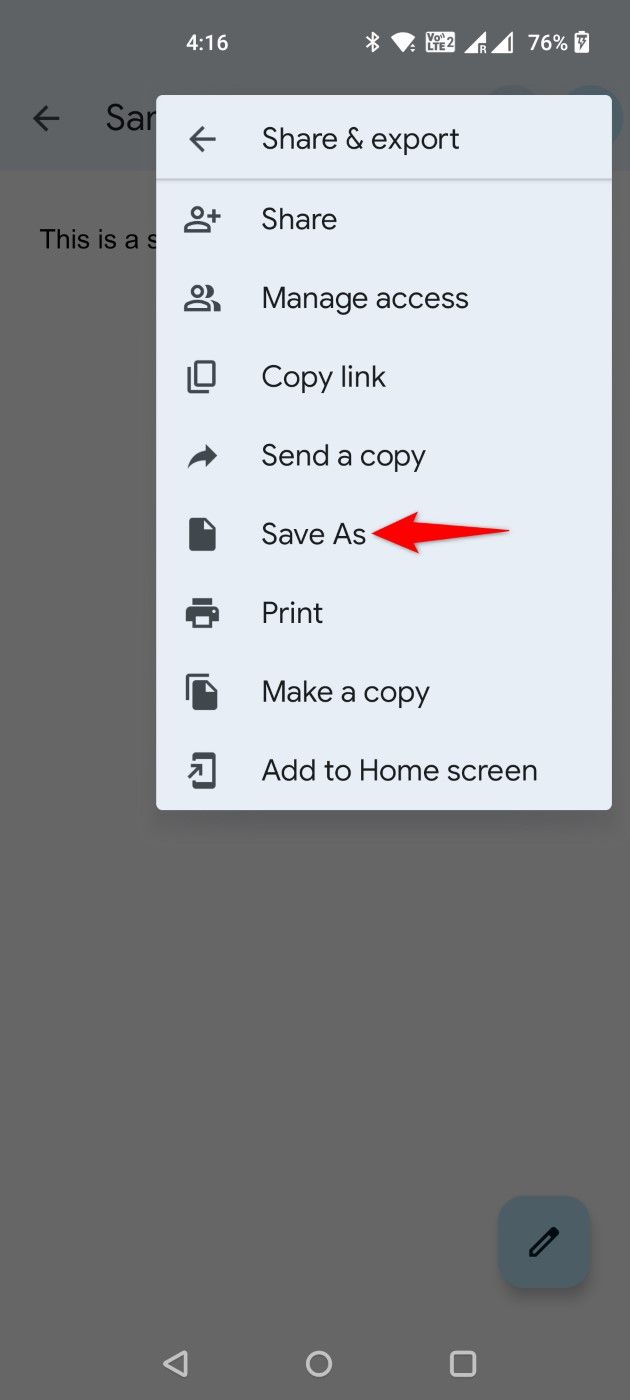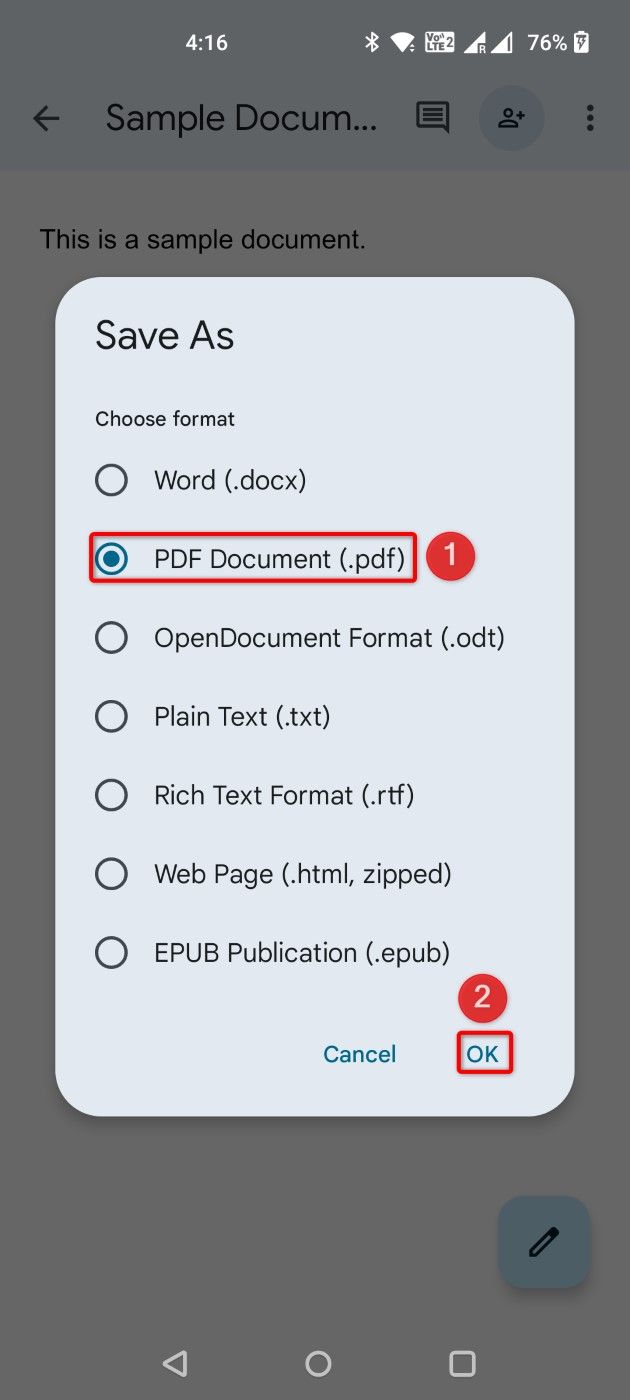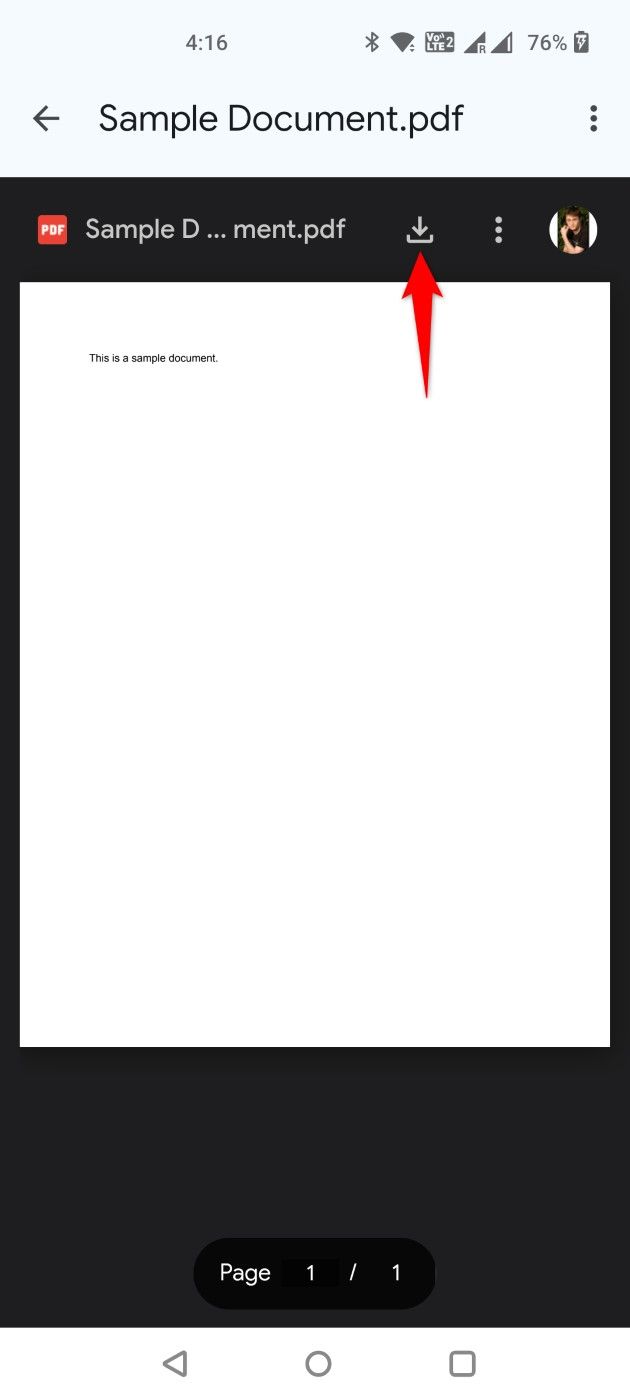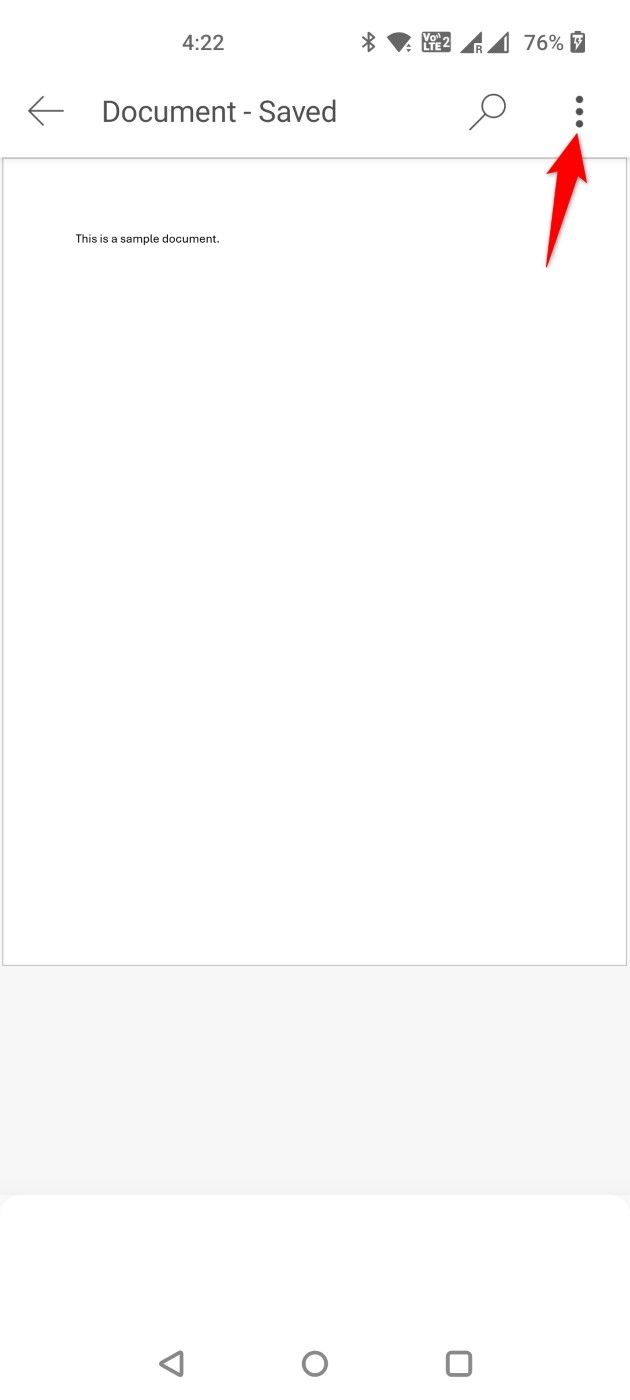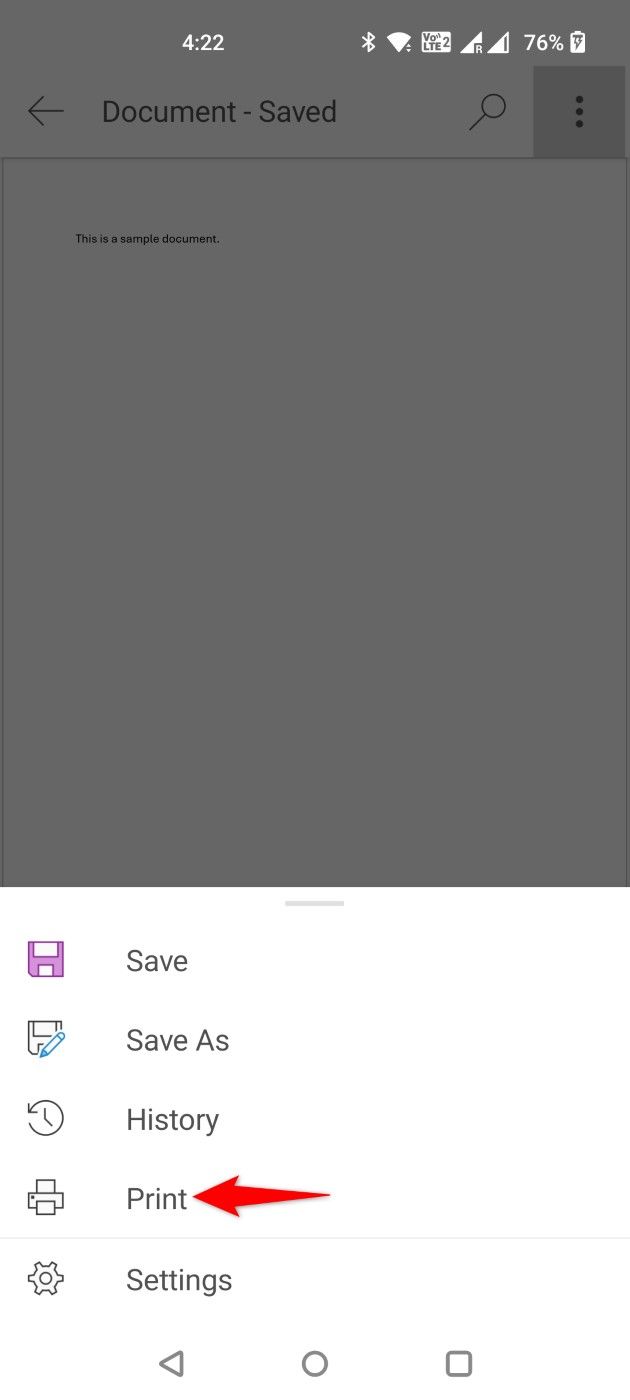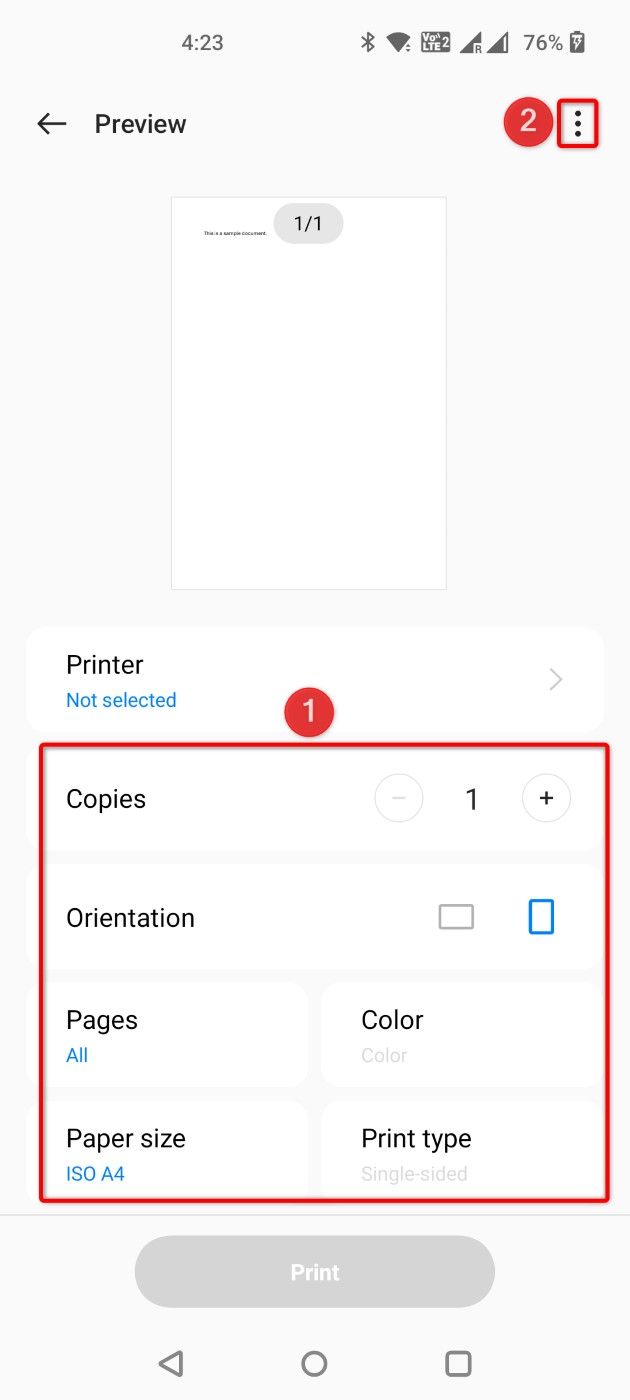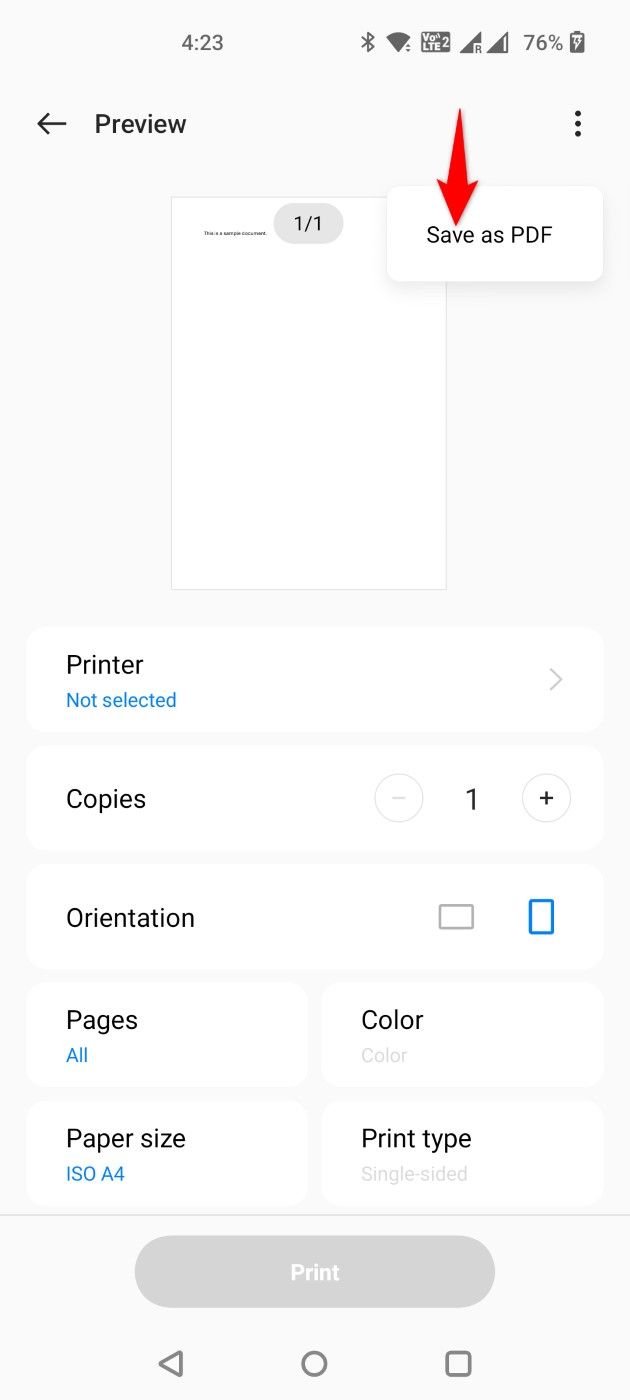Do you wish to convert an image, email, webpage, or another thing to a PDF on your Android device? If this is the case, you do not need to install any third-party apps on your phone. We’ll teach you how to use Android’s built-in option for creating PDF files from multiple elements.
Turn an Image or Screenshot Into a PDF
If you have a photo or a screenshot that you want to turn into a PDF file, use your phone’s built-in gallery app or the free Google Photos app. These apps have built-in options to make PDF files out of given images.
Let’s learn how to do that using the Google Photos app. Launch this app on your phone and open the image to turn it into a PDF. When the image is in full screen, in the top-right corner, tap the three dots. Scroll the top bar and choose the “Print” option.
On the print page, configure how you’d like the image to appear in the PDF file. After adjusting these options, in the top-right corner, tap the three dots and select “Save as PDF.”
Android’s default file manager will launch. Here, choose the folder to save the resulting PDF in. Optionally, select the file name field and type a name for the PDF file. Then, choose “Save.”
Your image’s PDF version has been successfully saved on your phone.
Convert a Webpage Into a PDF
Creating a PDF out of a webpage allows you to preserve the page’s formatting, read the page at a later time, and even share it with others. We’ll demonstrate the process using the Google Chrome web browser.
Launch Chrome on your phone and open the webpage to save as a PDF. When the page has loaded, in Chrome’s top-right corner, tap the three dots and choose “Share.”
In the share sheet, select “Print.” On the following screen, configure the options for the PDF file. Then, in the top-right corner, tap the three dots and choose “Save as PDF.”
Select the folder to save the PDF in. Optionally, tap the file name field and type a name for the file. Then, choose “Save.”
Save an Email as a PDF
To make a PDF file out of an email in Gmail, Outlook, or another email app, simply print the email as a PDF. Here’s how to do that.
In Gmail App
Launch Gmail and access the email to save as a PDF. In the top-right corner, tap the three dots and choose “Print.”
On the following page, adjust the print options. Then, in the top-right corner, tap the three dots and choose “Save as PDF.”
Choose the folder to save the PDF in, enter a name for the PDF file, and select “Save.”
In Outlook App
Open Outlook and access the email to save it as a PDF. In the email’s top-right corner (not Outlook’s top-right corner), tap the three dots and choose “Print.”
On the open page, select the options for how the email should appear in the PDF. Then, in the top-right corner, select the three dots and choose “Save as PDF.”
Navigate to the folder where you want to save the PDF, type a name for the file, and choose “Save.”
Save a Text Message as a PDF
Google Messages for Android doesn’t allow you to print text messages, but you can take a screenshot of a message and then turn that screenshot into a PDF.
To do that, launch the Messages app and open the text message to save it as a PDF. Take a screenshot of that message on your Android phone. Tap the screenshot thumbnail when it appears. Crop the image so only the chosen message is displayed, then tap the share icon at the top.
From the share sheet, select “Print.” On the following page, in the top-right corner, tap the three dots and choose “Save as PDF.”
Open the folder to save the PDF in, type a name for the PDF file, and choose “Save.”
Turn a Google Doc Into a PDF
Google Docs for Android has a built-in option to save a document as a PDF file. This means you don’t have to use Android’s built-in option that saves files as PDFs.
To utilize that option, launch the Docs app on your phone and open the document you want to save as a PDF. In the top-right corner, tap the three dots and select Share & Export > Save As.
In the Save As menu, choose “PDF Document (.pdf)” and select “OK” at the bottom. When the PDF’s preview opens, tap the download icon (the down-arrow icon) to save the PDF file to your phone. This is because Docs doesn’t automatically save the file to your phone.
And that’s it.
Turn a Microsoft Word Document Into a PDF
Unlike Google Docs, Microsoft Word for Android doesn’t offer a built-in option to save documents as PDFs. You’ll have to use Android’s built-in option to save files as PDFs.
To do that, launch the Word app and access the document to turn into a PDF. In the open document’s top-right corner, tap the three dots and choose “Print.”
Configure the print options. Then, in the top-right corner, tap the three dots and choose “Save as PDF.”
You’re done.