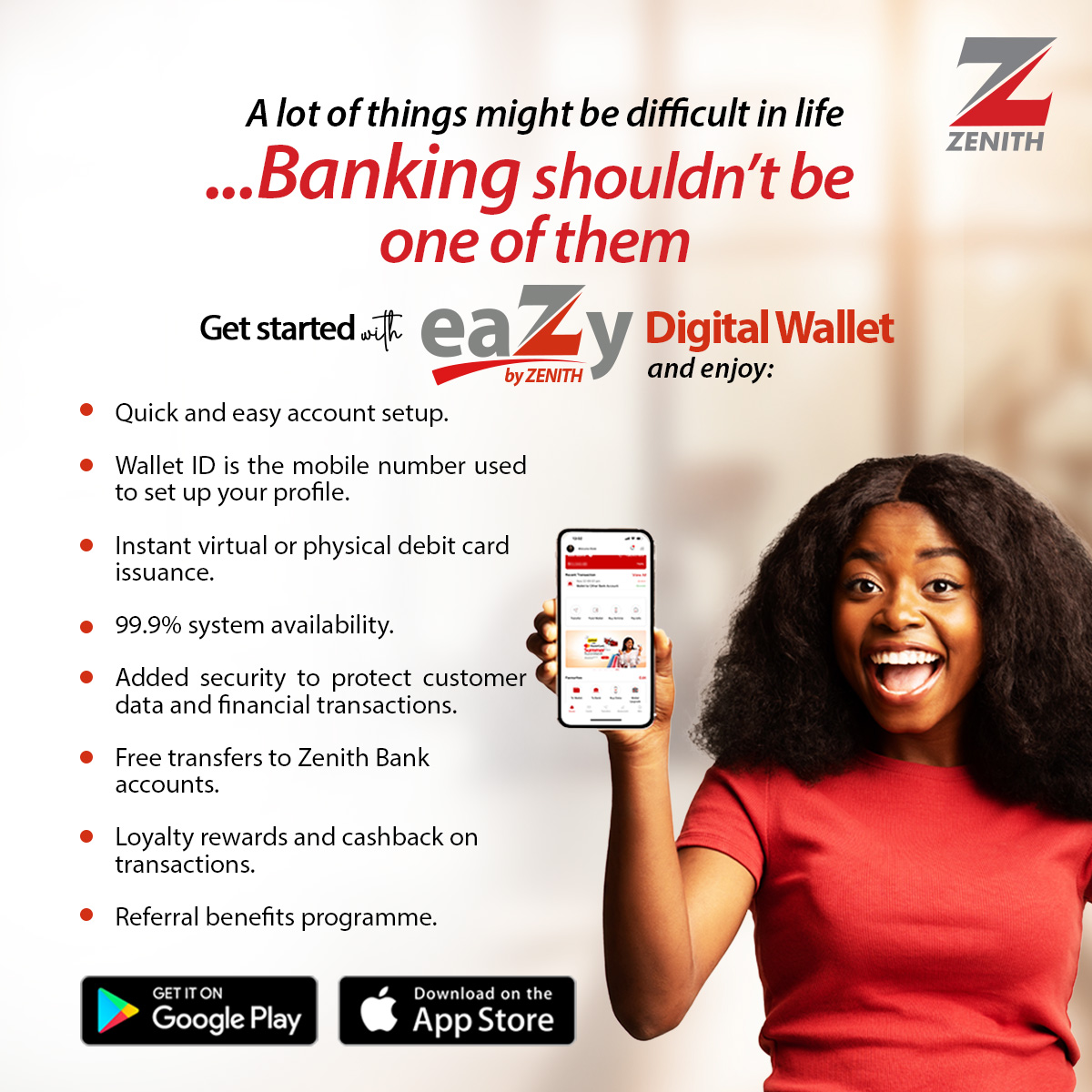Recovering lost data from a hard drive can be achieved using various methods, depending on the cause of data loss (e.g., accidental deletion, corruption, physical damage).
Here’s a step-by-step guide:
1. Assess the Situation
- Type of Data Loss: Identify if the data loss is due to accidental deletion, formatting, virus attack, or physical damage.
- Stop Using the Drive: Avoid writing new data to the drive to prevent overwriting lost files.
2. Check Recycle Bin or Backup
- Recycle Bin: Check if the deleted files are still in the recycle bin.
- Backup: If you have a backup system in place (e.g., external drive, cloud storage), restore the files from there.
3. Use Data Recovery Software
Data recovery software can help recover files that have not been overwritten. Popular tools include:
- Recuva (Free/Windows): User-friendly and efficient for basic recovery.
- EaseUS Data Recovery Wizard (Paid/Mac & Windows): Advanced options with a free trial for limited data recovery.
- Disk Drill (Free/Paid/Mac & Windows): Suitable for recovering a variety of file types.
- TestDisk (Free/Mac, Windows, Linux): Open-source tool for recovering partitions and files.
Steps:
- Download and install recovery software (use another device if possible).
- Run a scan on the affected drive.
- Preview and recover the files.
4. Recover Data from a Corrupted or Inaccessible Drive
- Run CHKDSK (Windows):
chkdsk X: /f /rReplace
Xwith the drive letter. This can fix logical errors. - Disk Utility (Mac): Use the “First Aid” option in Disk Utility to repair the drive.
- If the drive is still inaccessible, use professional recovery software as mentioned above.
5. For Physically Damaged Drives
- External Enclosure or Dock: If the drive isn’t recognized, try connecting it via an external USB enclosure.
- Professional Data Recovery Services: If the drive is making unusual noises (clicking, grinding) or is physically damaged, stop using it immediately and consult professionals like Ontrack or DriveSavers.
6. Prevent Future Data Loss
- Regular Backups: Use tools like Windows File History, Mac Time Machine, or cloud services (Google Drive, Dropbox).
- Use Reliable Drives: Invest in high-quality hard drives or SSDs.
- Avoid Power Surges: Use a UPS or surge protector to prevent sudden shutdowns.
Would you like help selecting or using a specific recovery tool?