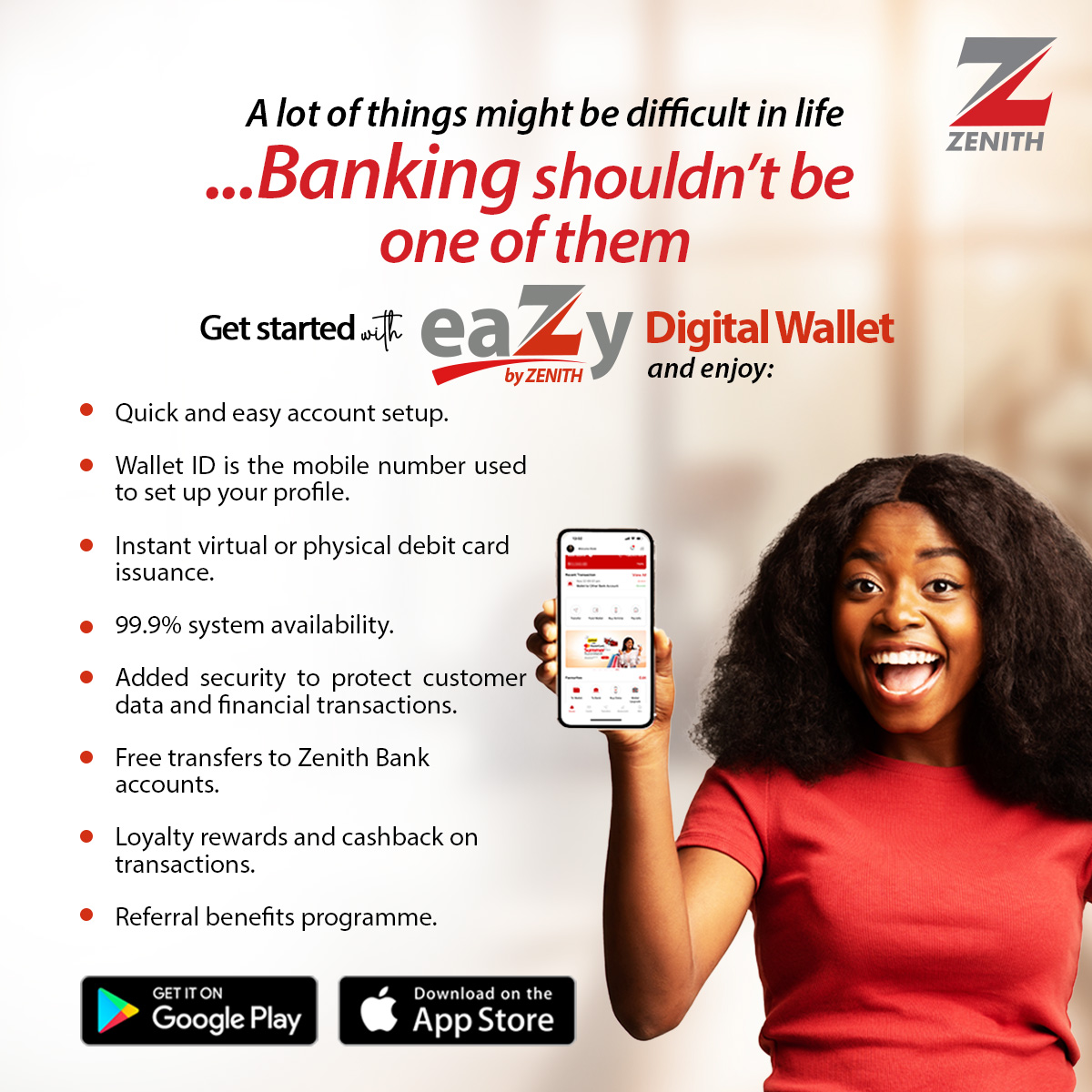How to Troubleshoot common computer issues
Troubleshooting common computer issues can often be done effectively with a systematic approach. Below are steps and tips to address frequent problems:
1. Slow Performance
Symptoms:
- Applications take too long to load, system freezes, or unresponsiveness.
Detailed Solutions:
- Restart the Computer:
- Save your work and restart. This clears temporary files and resets system resources.
- Check for Malware:
- Install reputable antivirus software (e.g., Malwarebytes).
- Run a full system scan and remove threats.
- Disable Startup Programs:
- Windows:
Ctrl + Shift + Esc> Task Manager > Startup tab > Disable unnecessary programs. - Mac:
System Preferences > Users & Groups > Login Items > Remove unnecessary programs.
- Windows:
- Free Up Disk Space:
- Delete temporary files: Use tools like Disk Cleanup (Windows) or CleanMyMac.
- Uninstall unused software: Control Panel (Windows) or Applications folder (Mac).
- Optimize Background Processes:
- Check Task Manager or Activity Monitor for processes consuming high resources.
- Upgrade Hardware:
- Add more RAM for multitasking.
- Replace HDD with an SSD for faster read/write speeds.
2. Internet Connectivity Issues
Symptoms:
- No internet, frequent disconnections, or slow speeds.
Detailed Solutions:
- Restart Router and Modem:
- Power off your router/modem for 30 seconds, then turn it back on.
- Check Wi-Fi Connection:
- Verify you’re connected to the correct Wi-Fi network.
- Ensure the Wi-Fi password is entered correctly.
- Run Network Troubleshooter:
- Windows:
Settings > Network & Internet > Troubleshoot. - Mac: Open Network Diagnostics and follow prompts.
- Windows:
- Check Physical Connections:
- Ensure Ethernet cables are securely plugged in.
- Flush DNS Cache:
- Windows: Open Command Prompt (Admin) > type
ipconfig /flushdns. - Mac: Use Terminal > type
sudo killall -HUP mDNSResponder.
- Windows: Open Command Prompt (Admin) > type
- Update Network Drivers:
- Download the latest drivers for your network adapter from the manufacturer’s website.
- Contact ISP:
- If the issue persists, contact your Internet Service Provider for support.
3. Applications Not Responding
Symptoms:
- Apps freeze or fail to launch.
Detailed Solutions:
- Force Quit the Application:
- Windows: Press
Ctrl + Alt + Del> Open Task Manager > End Task. - Mac: Press
Cmd + Option + Esc> Select app > Force Quit.
- Windows: Press
- Update the Application:
- Check for updates via the app store or the program itself.
- Clear Cache or Temporary Files:
- Applications may store temporary files that cause issues. Clear these through the app’s settings or manually.
- Reinstall the Application:
- Uninstall the app, restart your computer, and reinstall it.
- Check for Compatibility:
- Verify that the app supports your OS version or hardware.
4. Blue Screen of Death (BSOD)
Symptoms:
- Blue screen with error messages or codes on Windows.
Detailed Solutions:
- Restart in Safe Mode:
- Restart your computer and press
F8before Windows loads. - Select “Safe Mode” and troubleshoot from there.
- Restart your computer and press
- Check for Hardware Issues:
- Remove recently installed hardware to see if it resolves the problem.
- Update Drivers:
- Use Windows Update or visit the manufacturer’s website for driver updates.
- Run System File Checker:
- Open Command Prompt (Admin) > Type
sfc /scannow> Press Enter.
- Open Command Prompt (Admin) > Type
- Check Error Code:
- Note the error code displayed on the BSOD and search online for specific solutions.
5. Overheating
Symptoms:
- Computer gets hot, high fan noise, or sudden shutdowns.
Detailed Solutions:
- Clean Dust from Components:
- Use compressed air to clean vents, fans, and heatsinks.
- Improve Ventilation:
- Ensure the computer is placed on a flat, hard surface with good airflow.
- Monitor Temperatures:
- Use software like HWMonitor or SpeedFan to check CPU/GPU temperatures.
- Replace Thermal Paste:
- If you’re experienced, reapply thermal paste to the CPU and GPU.
- Use a Cooling Pad:
- For laptops, invest in a cooling pad to improve heat dissipation.
6. No Sound
Symptoms:
- No audio from speakers, headphones, or other output devices.
Detailed Solutions:
- Check Volume Settings:
- Ensure the volume isn’t muted and is turned up.
- Test Other Devices:
- Plug in another pair of headphones or speakers to rule out hardware failure.
- Update Audio Drivers:
- Visit your device’s manufacturer website to download updated drivers.
- Check Output Device:
- Windows: Go to
Settings > System > Soundand select the correct output device. - Mac: Go to
System Preferences > Sound > Output.
- Windows: Go to
- Restart Audio Services:
- Windows: Open
Services > Windows Audio > Restart.
- Windows: Open
7. Computer Won’t Turn On
Symptoms:
- No power or display.
Detailed Solutions:
- Check Power Source:
- Ensure the power cable is securely plugged into the wall and computer.
- Test Battery:
- For laptops, remove the battery (if possible) and connect directly to the power adapter.
- Disconnect External Devices:
- Unplug all peripherals and see if the computer boots.
- Reset Power Supply:
- Hold the power button for 30 seconds, then reconnect the power source.
- Check for Hardware Damage:
- Inspect the power cord, battery, or motherboard for visible damage.
8. File System Issues
Symptoms:
- Corrupted or inaccessible files/folders.
Detailed Solutions:
- Run Disk Check:
- Windows: Open Command Prompt (Admin) > Type
chkdsk /f> Press Enter. - Mac: Use Disk Utility to repair disks.
- Windows: Open Command Prompt (Admin) > Type
- Recover Files:
- Use tools like Recuva or EaseUS Data Recovery Wizard to recover lost files.
- Check Permissions:
- Right-click the file or folder, go to Properties > Security tab, and adjust permissions.
9. Display Issues
Symptoms:
- Blank or flickering screen, or incorrect resolution.
Detailed Solutions:
- Check Cable Connections:
- Ensure cables connecting the monitor to the computer are secure.
- Adjust Display Settings:
- Windows:
Settings > Display > Adjust Resolution. - Mac:
System Preferences > Displays.
- Windows:
- Update Graphics Drivers:
- Download the latest drivers for your graphics card from the manufacturer.
- Test with Another Monitor:
- Connect your computer to a different monitor to rule out hardware issues.
10. Printer Issues
Symptoms:
- Printer doesn’t respond, prints incorrectly, or shows errors.
Detailed Solutions:
- Restart the Printer:
- Turn off the printer, wait 30 seconds, and turn it back on.
- Check Connections:
- Verify that the printer is properly connected via USB, Ethernet, or Wi-Fi.
- Clear Print Queue:
- Windows: Open
Devices and Printers > Select Printer > Cancel All Documents. - Mac: Go to
Print & Scan Preferences > Open Print Queue > Clear jobs.
- Windows: Open
- Update Drivers:
- Download and install the latest printer drivers from the manufacturer.